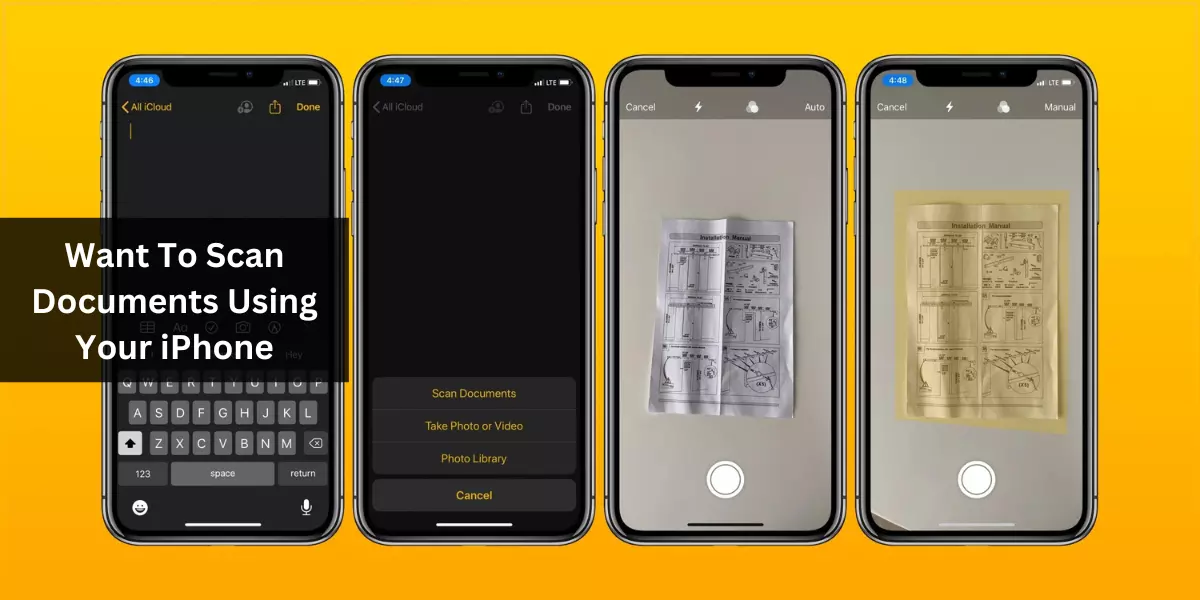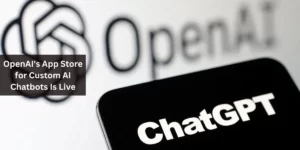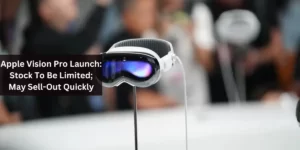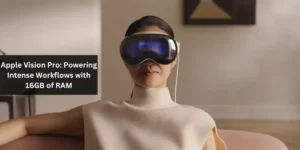In this fast-paced digital era, convenience is key, and our smartphones have become indispensable tools in our daily lives. If you’ve ever found yourself in a situation where you needed to scan a document urgently, you’ll be thrilled to know that your iPhone can serve as your on-the-go scanner. Say goodbye to bulky scanners and tedious setups; let’s dive into the world of scanning documents using your trusty iPhone.
Unlocking the Potential: The Basics of iPhone Document Scanning
Gone are the days when scanning documents required specialized equipment. With your iPhone, the process is as simple as taking a photo. Open your ‘Notes’ app, tap the ‘+’ button, and select ‘Scan Documents.’ Position your iPhone over the document, and voila! Your document is scanned.
Why Choose iPhone Scanning?
The beauty of using your iPhone for scanning lies in its portability and accessibility. No need to worry about finding a scanner or lugging around extra devices – your iPhone is always in your pocket, ready to capture high-quality scans at a moment’s notice.
Quality Matters: Tips for Crisp Scans
To ensure your scans are top-notch, consider the lighting conditions. Natural light works wonders, but if that’s not available, make sure the area is well-lit. Position your iPhone parallel to the document and let the autofocus do its magic. The result? Clear, professional-looking scans.
Exploring Advanced Features
Beyond the basics, your iPhone offers advanced features for document scanning. Experiment with filters, adjust the color settings, or even convert your scans into black and white. These features provide flexibility, allowing you to tailor your scans to meet specific requirements.
Organizing Your Scans: The Power of Digital Filing
The ‘Notes’ app on your iPhone isn’t just for jotting down quick thoughts. It doubles as an efficient filing system for your scanned documents. Create folders, categorize your scans, and effortlessly organize your digital paperwork – all from the palm of your hand.
Saving and Sharing: Seamless Integration
Once you’ve scanned your document, saving and sharing is a breeze. Your scans seamlessly integrate with your iCloud, ensuring they’re accessible across all your Apple devices. Need to send a scan via email or message? A few taps, and you’re done.
Scan, Sign, Send: The All-in-One Solution
Need to sign a document before sending it off? Your iPhone has you covered. Utilize the Markup feature to add your signature or annotate the document directly on your device. It’s a game-changer for those who value efficiency and productivity.
The Green Advantage: Say Goodbye to Paper Clutter
Embracing iPhone scanning isn’t just about convenience – it’s also an eco-friendly choice. Reduce your reliance on paper, minimize waste, and contribute to a greener planet. With your iPhone as a scanner, you’re not just streamlining your life; you’re making a positive impact.
Troubleshooting: Common Issues and Solutions
Encountering issues with your scans? Fear not. Whether it’s blurriness, skewed angles, or lighting problems, we’ve got the solutions to ensure your scans are always on point. Dive into the troubleshooting guide and tackle any challenges with ease.
Conclusion: Empowering Your iPhone for Everyday Tasks
In conclusion, the ability to scan documents using your iPhone transforms it into a versatile tool that goes beyond calls and messages. Seamlessly blending convenience with functionality, iPhone scanning is a testament to the power of technology in simplifying our lives.
FAQs: Unveiling the Answers
Q1: Can I scan multiple pages in one go using my iPhone?
Absolutely! The ‘Scan Documents’ feature on your iPhone allows you to capture multiple pages in a single scan. Simply continue adding pages until your entire document is digitized.
Q2: Are the scanned documents stored securely on my iPhone?
Yes, your scanned documents are stored securely in the ‘Notes’ app and sync with iCloud for added protection. You can also enable additional security measures like Face ID or Touch ID for an extra layer of privacy.
Q3: Can I edit my scans after they’re saved?
Certainly! The Markup feature allows you to edit and annotate your scans. Whether it’s adding text, signatures, or highlighting key points, you have full control over the editing process.
Q4: What file formats are supported for saving scanned documents?
Your iPhone supports a variety of file formats, including PDF and image formats. Choose the format that best suits your needs when saving your scanned documents.
Q5: Is there a limit to the number of documents I can scan and store on my iPhone?
The ‘Notes’ app on your iPhone provides ample storage for your scanned documents. However, to ensure optimal performance, it’s a good practice to periodically organize and manage your scanned files.