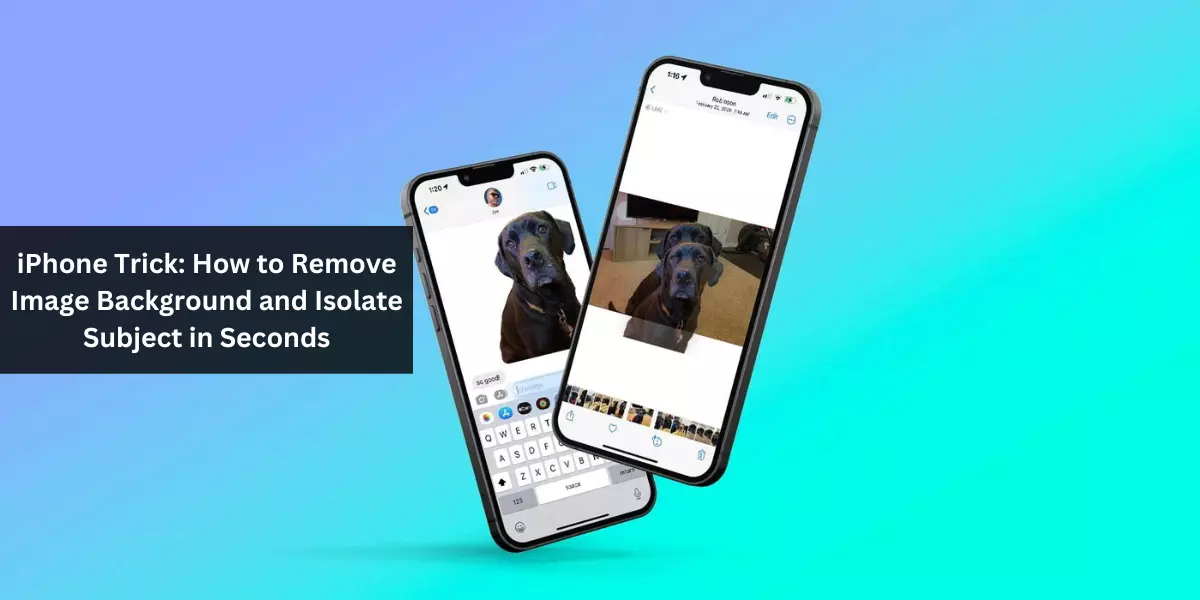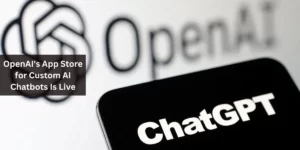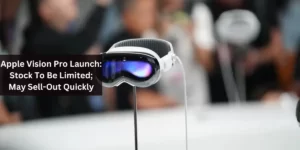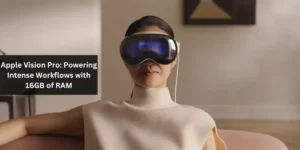Have you ever found yourself needing to remove the background from an image on your iPhone quickly? Whether you’re a graphic designer on the go, a social media aficionado looking to make your posts pop, or just someone trying to craft a fun, personalized photo, knowing how to isolate a subject from its background can be a game-changer. Let’s dive into this simple yet effective iPhone trick that will have you editing like a pro in no time!
Understanding the Need for Background Removal
Before we jump into the how-to, let’s consider why you might want to remove the background from an image. Perhaps you want to create a clean and professional look for a product photo, or maybe you’re trying to composite various elements into a new design. Whatever your need, the ability to swiftly isolate your subject from its background can significantly enhance your final image’s impact.
The Magic of Quick Edits on iPhone
Thanks to technological advancements and user-friendly apps, iPhones are equipped with powerful tools that simplify complex editing tasks. Gone are the days when you needed sophisticated desktop software for every minor adjustment!
Step-by-Step Guide: Removing Backgrounds with Ease
Step 1: Choose Your Tool
Several apps allow you to remove backgrounds. For this guide, let’s focus on using the built-in Photos app or popular third-party apps like Photoshop Express or Background Eraser.
Finding the Right App
Look for an app that offers an ‘auto-remove’ feature for efficiency and ease of use. Check user reviews and features to ensure it meets your needs.
Step 2: Open Your Image
Once you’ve selected your app, open the image from which you want to remove the background. Most apps will allow you to import directly from your photo library.
Step 3: Select the Subject
Use the app’s selection tool to outline the subject you want to isolate. Some apps provide an automatic subject detection feature that makes this process a breeze.
Fine-Tuning Your Selection
Zoom in and use manual tools to refine the edges around your subject, ensuring a clean and precise cutout.
Step 4: Remove the Background
With your subject selected, hit the remove or delete background button. Voilà! Your subject is now isolated.
Step 5: Save or Share
Save your edited image back to your library or share it directly from the app. You might choose to export it with a transparent background (usually in PNG format) for further editing.
Tips for Perfect Edits Every Time
Understanding Limits
No tool is perfect. Recognize the limitations and experiment with different images and backgrounds for the best results.
Practice Makes Perfect
The more you use these tools, the quicker and more efficient you’ll become. Practice with different types of images to understand what works best.
Keep It Updated
Apps are constantly improving. Keep your chosen app updated to benefit from the latest features and improvements.
Conclusion
Removing the background from an image on your iPhone doesn’t have to be a daunting task. With the right tools and a bit of practice, you can achieve professional-looking results in seconds. Whether you’re creating graphics, personalizing photos, or just having fun, mastering this skill can open up a new world of creative possibilities. So, why wait? Start experimenting today and watch your digital creativity soar!
FAQs
What are the best apps for removing backgrounds on iPhone?
The best apps often include Photoshop Express, Background Eraser, and the native Photos app. Look for features like ‘auto-remove’ for the most efficient editing.
Can I remove backgrounds from any image?
While most images are suitable, the success rate can vary depending on the complexity and contrast of the background. Experiment with different images to understand the limitations.
How can I ensure a clean cutout of my subject?
Zoom in and manually refine the edges after the automatic selection. Some patience and practice will lead to cleaner, more professional results.
Is it possible to remove backgrounds without an app?
While apps make the process easier, you can also use online tools or software if you prefer working on a larger screen than your iPhone offers.
Does removing the background affect image quality?
The quality of your subject should remain intact, but always save the edited version in a high-quality format like PNG to avoid any unnecessary compression or loss of detail.